Editar mi Perfil
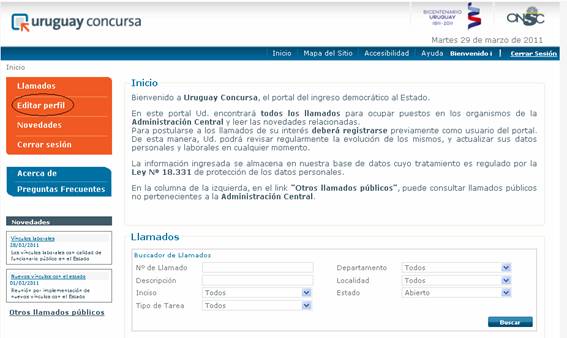
En este caso existen dos formatos de edición:
1) Editar Perfil por primera vez
2) Editar Perfil-usuario registrado: se permite realizar modificaciones
a los datos ya ingresados.
Editar Perfil por primera vez
Cuando se edita el Perfil por primera vez, el portal propone
editarlo mediante cuatro pasos:
Datos
En esta sección, antes del llenado de campos el usuario debe aceptar
los términos de la ley de Habeas Data.
Luego se deben llenar tres secciones: Datos Personales,
Datos de Contacto y Situación Actual.
Datos Personales
Dentro de Datos Personales los campos para editar son:
Documento, Primer Nombre, Segundo Nombre, Primer Apellido,
Segundo Apellido, Sexo, Fecha de Nacimiento, País de Nacimiento,
Ciudadanía, Estado Civil, Hijos menores de edad e Hijos mayores de edad.
Algunos de estos campos tienen la característica de obligatorios,
los cuales se identifican con un *.
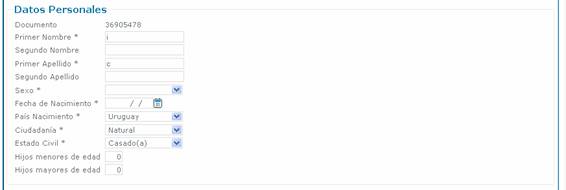
Datos de Contacto
En la sección Datos de Contacto los campos editables son:
Teléfono Particular, Teléfono Laboral, Celular, Residencia, Departamento, Ciudad,
Dirección, Código Postal, Correo Electrónico, Confirmación de Correo Electrónico.
En este caso también hay campos que son obligatorios que se identifican con un *.
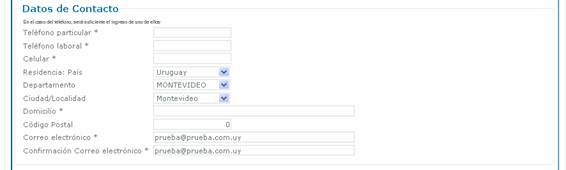
Situación Actual
Por último tenemos la sección de Situación Actual, la que apunta a la situación
laboral del usuario.
En esta sección se debe marcar aquellas características que se adapten al perfil
del usuario, marcando el cuadro que se encuentra a la derecha de cada opción.
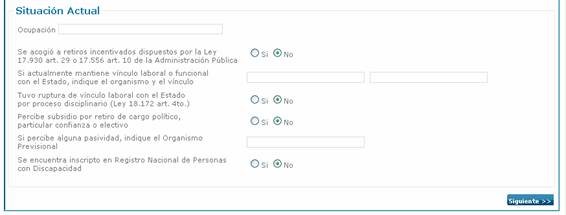
Luego de aceptar los términos de la ley de Habeas Data y completar
las secciones, para acceder al siguiente paso el usuario selecciona “Siguiente”.
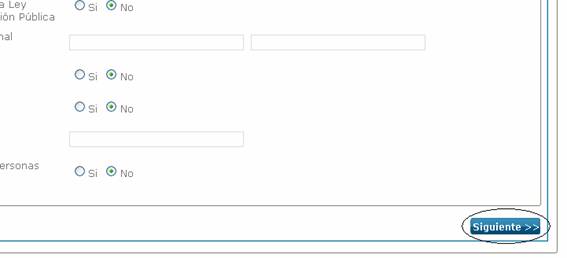
En el caso que no llenemos algunos de los campos obligatorios o no aceptemos
los términos de la ley aparecerá un aviso al final de la pantalla.
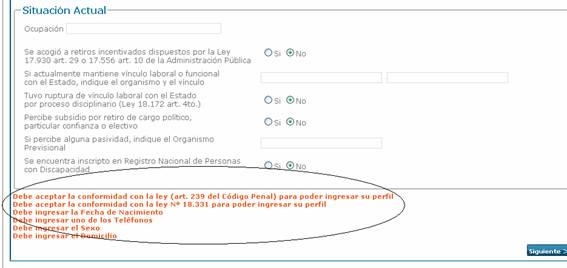
Formación
En esta sección nos encontramos con cuatro cuadros para llenar:
Primaria/Secundaria, Carrera Universitaria, Formación Técnica y Formación Adicional.
Primaria/Secundaria
El cuadro de Primaria/Secundaria se refiere a la formación del usuario
en esos niveles y nos encontramos con renglones que tienen campos editables.
Estos campos son Nivel, Institución, Finalizado/En Curso,
Año Desde, Año Hasta y Años aprobados.
Cada renglón corresponde a un nivel, y los niveles posibles son Primaria,
Secundaria Ciclo Básico y Secundaria Bachillerato.
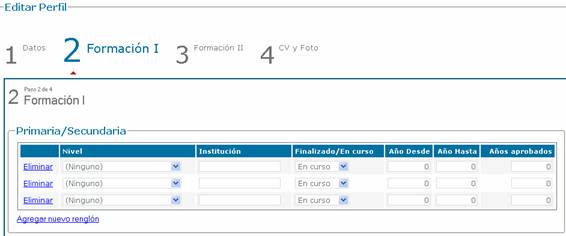
En caso de querer borrar un renglón, el usuario puede eliminar el renglón
con la opción “Eliminar” a la izquierda de la línea.
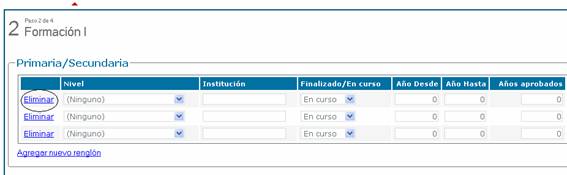
Carrera Universitaria
El cuadro Carrera Universitaria contiene a llenar los campos de Titulo,
Institución, Finalizado/En Curso, Año Desde, Año Hasta,
Materias Aprobadas, Escolaridad.

En caso de querer agregar una nueva línea, el usuario tiene la opción
“Agregar nuevo renglón”. Seleccionando esta opción aparecerá otro renglón
con los campos vacíos.

Formación Técnica
El cuadro Formación Técnica contiene los mismos campos que el cuadro anterior
y mantiene el mismo formato.

Formación Adicional
El cuadro de Formación Adicional contiene los campos: Curso/Posgrado,
Institución, Horas, Finalizado/En Curso, Escolaridad/Calificación
y Tipo de Constancia.
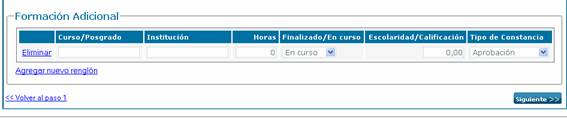
Para pasar a la siguiente página debemos seleccionar “Siguiente”
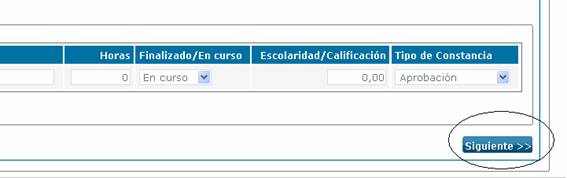
En caso de querer volver al paso anterior, el usuario debe seleccionar
“Volver al paso”.
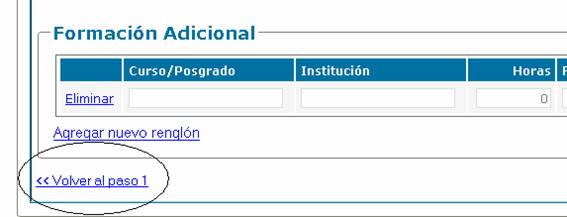
Formación II
En esta sección nos encontramos con cuatro cuadros a llenar: Informática,
Idiomas, Experiencia Laboral y Actividades Académicas.
Informática
En el cuadro de Informática los campos a llenar son:
Disciplina, Nivel e Institución. La Disciplina refiere
Las opciones para el campo Nivel son Básico o Avanzado.
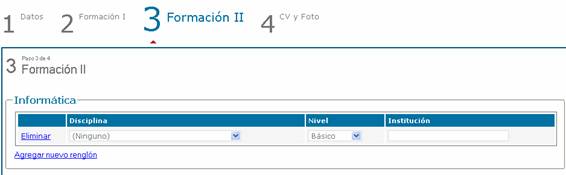
Idiomas
En el cuadro de Idiomas los campos a completar son: Idioma, Nivel e Institución.
Tanto el Idioma como Nivel se elige de una lista desplegable.

Experiencia Laboral
En el cuadro de Experiencia Laboral los campos a completar son:
Ámbito, Empresa/Organismo, Sector, Puesto, Año Desde, Año Hasta,
Tareas Realizadas.
El único campo con lista desplegable es el Ámbito que permite elegir
entre Privado y Público.
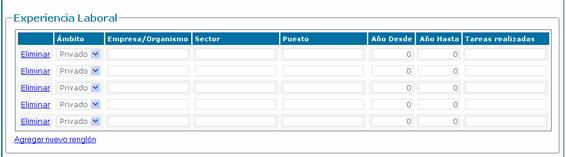
Actividades Académicas
En el cuadro de Actividades Académicas se encuentran los campos:
Institución, Materia/Disciplina, Horas Semanales, Año Desde,
Año Hasta e Investigación, Publicaciones o similares.
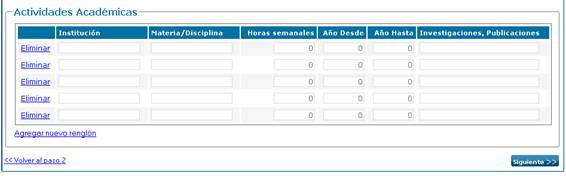
Para ir al siguiente y último paso, el usuario debe seleccionar “Siguiente”.
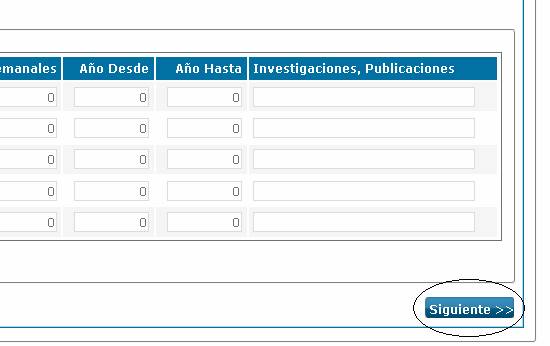
En caso de que el usuario desee volver al paso anterior,
debe seleccionar “Volver al paso 2“.
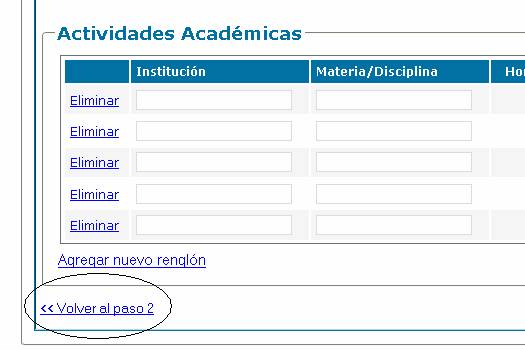
CV y Foto
En esta sección el usuario tiene la posibilidad de adjuntar a su perfil
el Curriculum Vitae y/o una Foto.
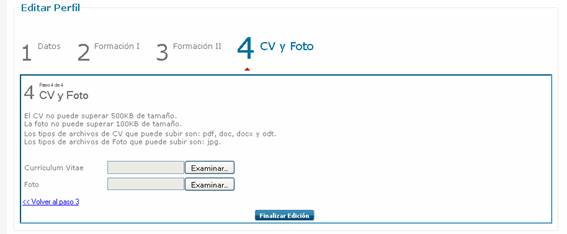
Para adjuntar al perfil un Curriculum Vitae el usuario debe seleccionar
“Examinar” que se encuentra a la derecha del campo de “Curriculum Vitae”.
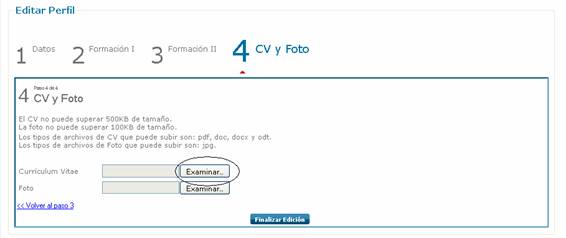
Luego el usuario ubicar el archivo adjunto y seleccionar “Abrir”.
El archivo no puede superar los 600 Kb de tamaño.
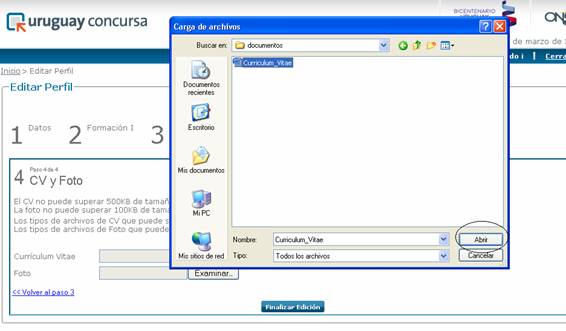
Mismo procedimiento debe realizar el usuario para adjuntar una Foto.
Tampoco puede superar los 600 Kb.
Para terminar con la Edición del Perfil y guardar los cambios realizados,
el usuario debe seleccionar “ Finalizar Edición”.
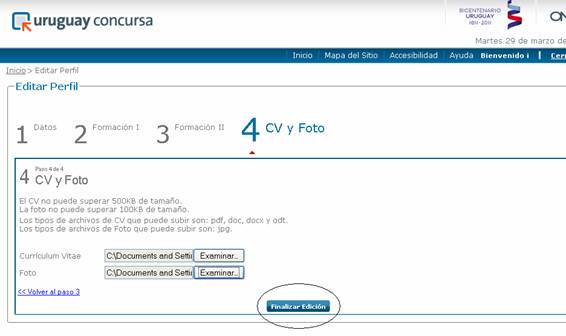
Al seleccionar “Finalizar Edición”, si el sistema no encuentra errores,
mostrara una pantalla de aviso que ha sido ingresado el perfil.
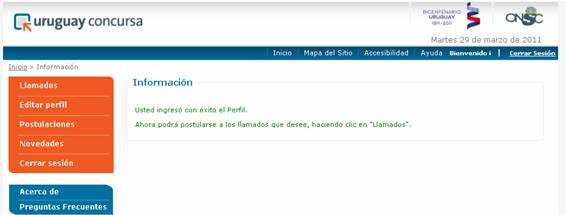
En el caso en que alguno o todos los archivos superen la capacidad permitida,
aparecerá una pantalla detallando el error.
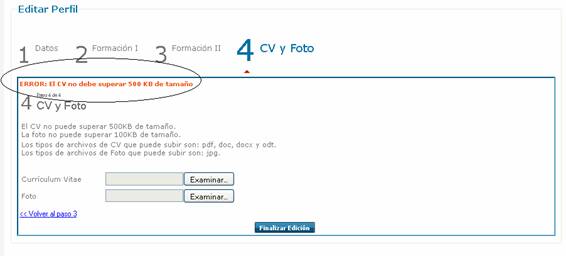
Editar Perfil-usuario registrado
Distinto es el mecanismo a partir de la segunda consulta ya que si bien
se mantienen las secciones (Datos, Formación I, Formación II, CV y Foto)
y estructuras, la edición no se hace mediante pasos sino que cada
sección tiene una pestaña y se accede seleccionando las mismas.
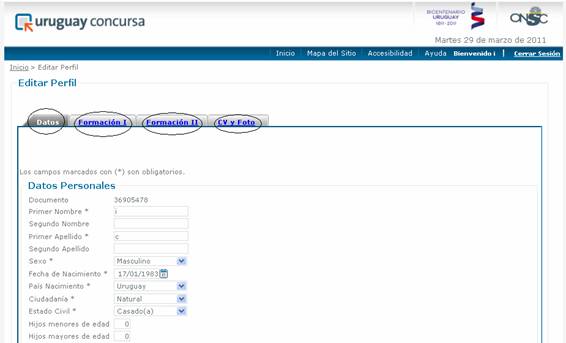
En este caso, cada vez que el usuario realice un cambio en el perfil, tendrá
que seleccionar “Confirmar” al final de la página para que el cambio
quede correctamente guardado.
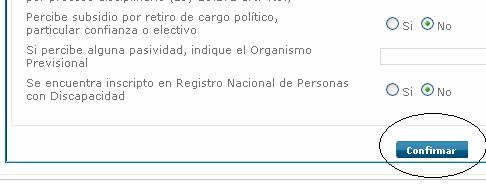
TUTORIAL CON IMÁGENES






Comentarios
Publicar un comentario